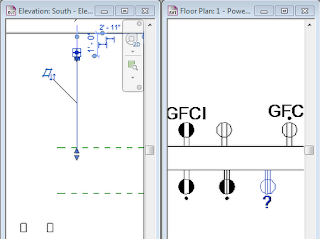$50 - 1 Year CADclips Video Training Subscription
The REVIT 'Discipline' topic has to be the single worst explained aspect of the entire software.
It's laughable.
I have come to the conclusion that somewhere is an unpublished algorythm that hard codes the discipline stuff to the project and it's up to us to follow the trail of bread crumbs. Feel free to comment . . . .
Here is all that the help menu has to say on the topic. I still remember reading this years ago, testing the theory and thinking "WHA". Are you trying to confuse us.
They finally got around to adding a link to the Project Browser but it actually says nothing about discipline. Another dead end road.
So to get started 'Discipline' is a property of a view. Each 3D View, floor plan, elevation, section, callout, area plan and drafting view has the 'Discipline' property.
There is no way to set the discipline to 'none'. It has to be set to one of the available disciplines listed above.
Listed below are the 5 factory set, 'none editable' Disciplines.
Architectural
Structural
Mechanical
Electrical
Plumbing
+
'Coordination'
Coordination is an option in the properties as a discipline but it's not really a discipline but rather a combination of disciplines to be used when inter-discipline projects are used by linking in each other files.
I used to think that setting the view discipline just did a bunch of visibility graphics overrides but that is not the case. The discipline stuff is ALL factory set and NOT editable in any way shape or form. The preset discipline mechanics going on in the background is above and beyond the object styles, visibility graphics overrides and view filters. So yes, it's the software and you're not going crazy after all.
Having said that, when you set the views 'Discipline' it zaps the view and turns some elements on and others off and grey's others elements out.
The fact is that 'discipline' is weaved into the fabric of the program, it is factory set and not editable. So you just have to figure it out over time because it's simply not documented.
The discipline view property is very powerful because it actually trumps the object styles and the visibility graphics override. This is paramount information.
Setting the discipline of the view does two major things.
1. It zaps the view to display certain elements a certain way (or turns them on and off).
2. Re-organizes the view within the Project Browser (depending on the how the PB is set to organize itself).
In a nut shell that's it.
So I use the term 'zap' because I can't say for sure what exactly happens because it's all being done behind the scenes and there's no real explanation anywhere.
Above, the help menu says 'Architectural' > Displays all model geometry from all disciplines.
This is WRONG WRONG WRONG. You'll notice it says exactly the same thing word for word for 'Coordination'.
Below are 3 floor plans with the discipline's set to Architectural, Mechanical and Structural.
Can't YOU spot the differences ?
View set to Architectural Discipline
View set to Mechanical Discipline
View set to Structural Discipline
When the view discipline is set to Architectural it does NOT show any ducts or mechanical equipment. (Further detail below)
The problem is, nowhere does it tell us what 'IS' an architectural, mechanical or structural element / category.
You can set the view discipline but what categories are considered to be on what discipline is the million dollar question. It's simply not documented.
So one of the easiest ways (REVIT 2013 only) to try and see what categories are considered on what discipline is to use Filter List in the Visibility Graphics override dialog box, as shown below.
By using the filter list above you can at least see the categories that REVIT considers for each discipline. Some elements show up in all disciplines so in my opinion they are not discipline specific, while other are. So we can conclude that some categories are discipline related while others completely ignore the discipline setting. Strange but true.
Then there are Walls. If a wall has the instance parameter 'Load Bearing' set to Yes then it's considered a Structural Discipline, otherwise it's Architectural. In REVIT 2013 the Load Bearing parameter has been renamed Structural. Yeah !
In summary here's my definition of the Discipline property of a view.
Architectural
Shows walls (both structural and architectural), doors, windows, roofs, floors, stairs etc all normally or as per the object styles and visibility graphics overrides. Does not display any ducts, mechanical equipment or cable trays. It will however display electrical devices, electrical equipment, pipes, pipe fixtures, and plumbing fixtures. Go figure.
Structural
Displays the same categories as the Architectural discipline but 'hides' non structural walls. It will however show the doors and windows (floating in the middle of nowhere) because they are hosted by the non structural walls (which get turned off) ?
Mechanical
Shows all the categories considered to be Architectural and Structural 'greyed out' (half tone). Shows ducts, cable trays, mechanical equipment, electrical devices, electrical equipment, piping devices and plumbing fixtures normally.
Electrical
Same as Mechanical
Piping
Same as Mechanical
Coordination
Shows everything as normal and turns nothing off. Used to see all categories regardless of discipline.
So if Mechanical, Electrical and Piping are all the same then why have them ? The reasoning goes back to my point 2. above. It just re-organizes the view in the Project browser.
** Don't get the view 'discipline' mixed up with the visibility graphics overrides. Any view can have a category(s) turned off appearing like it's a discipline controlled category but it's not.
The only way to truely test what the effects of changing the view's discipline is, is to place a bunch of objects from all disciplines in a view, turn ON all categories in the view in the VG dialog box and then play with the discipline setting and see what it does.
If you come across a view property named 'sub-discipline' or 'classification' those are man made Project Parameters assigned to 'views'. These are used to re-organize the views in the Project Browser and that's about it. Not the same and not near as powerful as the 'Discipline' property.