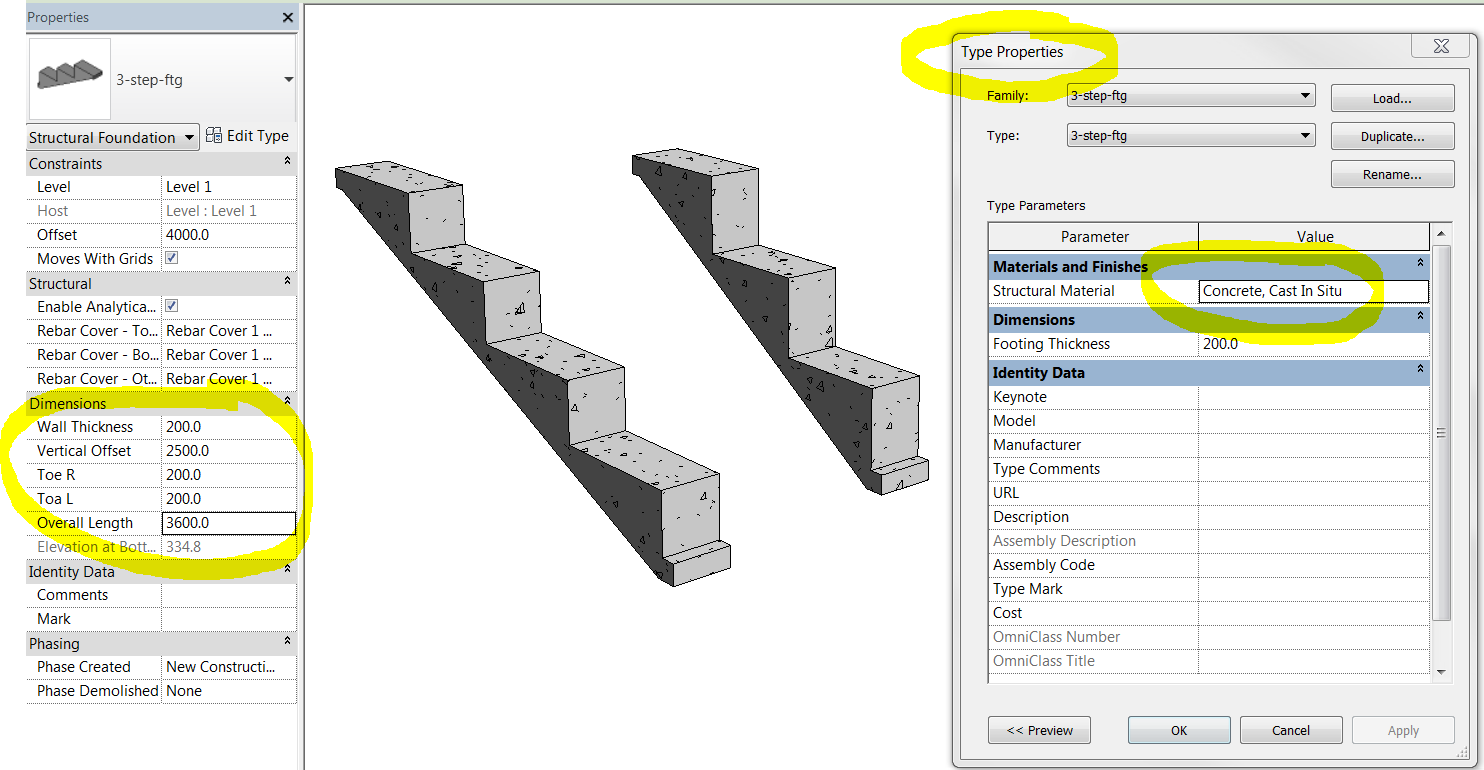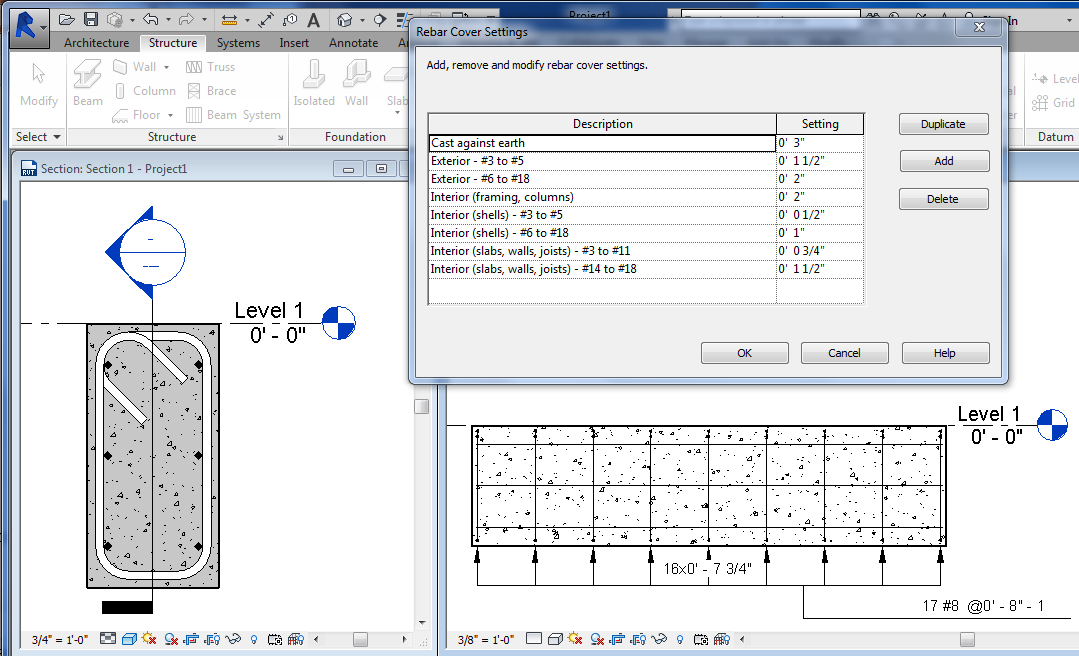This is just me having fun with the new Jitter view property and as usual discovered something completely unrelated and extremely interesting along the way.
This post may very well have solved one of the biggest REVIT mysteries ever known.
"Why can't I get the REVIT Advanced Models to Link together properly".
Oh . . . we have tried, we got frustrated beyond belief then we just give up. Well not any more !
I wanted to use a composite model of the three Autodesk provided advanced models. Arch, Mech and Struct.
Has anyone ever tried to actually link the 3 disciplined Autodesk OOTB (out of the box) advanced project models together using either Origin or Basepoint ? It's a frustrating experience because it will not work. And when I say it will not work I mean it will NEVER work. Read on . . .
Here's our deceptive little culprits front and center.
rac_advanced_sample_project.rvt
rst_advanced_sample_project.rvt
rme_advanced_sample_project.rvt
(link to cleaned up models provided below)
These files have been kicking around for over 12 years so it's a bit of a surprise when they totally don't line up (not that anyone has claimed that they should) when you try to link them together, they have different grid spacing and different level spacing and they all have different position relationships to the original project base point which is critical. The original factory set project base point is in fact the 'Origin' when it comes to linking.
To make matters even worse these files also contain elements of the other disciplines. In other words the mechanical model contains architectural elements and the the architectural model contains structural elements etc. This is SOOOOO NOT how it's done and if you set out to confuse a new user to the nth degree you have succeeded wonderfully. The mech model should NEVER contain architectural elements and vise versa. We each model our stuff and link the other discipline models in. Autodesk provides a horrible example of how it's supposed to be done. In fact they could not have possibly provided worse sample files of how it's done. Then again, CAOS is cash for me . . . : )
If the project Base Point has been relocated you can right click it and click 'Move to Startup Location' and that's all fine and dandy but if you've started to model that doesn't solve the problem. You would then have to physically move the model and all the view annotations to line up with that base point. This is not the same as the 'Relocate Project' tool and a huge undertaking depending on how far the project has progressed.
The project 'origin' and the relationship with a grid intersection should be established before anything is drawn. This is paramount. Then when you link and use 'Origin to Origin' it all works perfectly and shared coordinates are not required.
However Autodesk decided to throw us a screwball by providing 3 sample projects that closely resemble each other but have different origin relationships, grid spacing and level spacing : ) NICE ! And that's been confusing it's users for . . . . Oh . . . . . about 12 years.
They simply will not link properly together EVER unless you do these three things.
1. Use a Shared coordinate system and publish to the other files.
2. Cleanup the individual models so they have in fact have the same grid spacing and level spacing.
3. Cleanup each model and delete the elements that are not indicative of it's discipline.
Then you are off to the races.
I have at times tried to use these files on the fly to demonstrate linking models together, always expecting that they do in fact line up. They never line up and I generally move on (always a little perplexed for both me and my audience) never to investigate further. Well this morning, like a dog on a bone I mined down to get my answers.
Most people don't realize that the 'Origin' is the OOTB default Project Base Point. Because the relationship of a common point in each model and it's local default 'project base point' (Origin) is different in each autodesk provided model and the models are 50% complete we must now use Shared Coordinates.
I've saved everyone a ton of work and confusion by providing 3 cleaned up models with correct grids and level spacing. They all link into each other properly using a shared coordinate system. The models have also been cleaned up of their respective elements (ie: architectural elements deleted from the mech model and mechanical elements deleted from the architectural model)
Generally we 'copy monitor' the grids and levels but this is a great example, provided by Autodesk themselves, of what NOT to do with linked models and 'Origins'.
Here's the new cleaned up linked files.