The following are known issues with this release:
Rendering
Additional Render Paths work differently with Realistic Views than with Rendering.
Previously, if you moved your model or moved your custom textures and decals, Revit would allow you to add an additional render appearance path. This functionality let you specify a 'back-up' location for Revit to look if it did not find your custom images. In order for Revit to take advantage of the additional render appearance path functionality with Realistic Views, you have to add the path to the original image before you assign the custom image or decal. This tells Revit to use a relative path rather than an absolute path to the image. This only affects Realistic views; Rendering workflow will allow you to specify an additional render appearance path after assigning the image.
Many families have 2D masking regions (or filled regions) in plan view and have the visibility of the 3D elements turned off in plan views. If this is the case, then your family will 'render' white when in Realistic view display. This will be true in both the family environment and the project environment. In order for your family to render correctly in Realistic views, you need to make the 3D elements visible in plan views, assign a render material, and delete the masking region.
Upgrading IES lights.
If your Revit 2010 project file contains IES lights and you upgrade to 2011, then your render may return a black image. If so, try turning off the IES lights. Not all IES lights will render incorrectly, however if a light does not render then try using another IES file.
Custom Elevation Tags
Best Practices for using Custom Elevation Tags in an upgraded Project
If you upgrade a project from a previous releases of Revit to 2011, you will see your elevation tags look and behave exactly as they did previously. If you choose to modify an existing elevation tag and customize it, then you will see erratic changes when reloading the tag. Older elevation tag behavior was not concerned with correctly orienting elevation tags N, S, E, W. The UP direction was rotated to face Left, Right, etc. It is our recommendation not to customize upgraded elevation tags without investing additional work to fix and redraw elevations.
Customize the Circular Elevation Tag Family before placing instances
If you are starting a new project from the Revit 2011 default template file and you are planning to customize your circular elevation tag family, it is best to customize the family first, then load it into the project, then place instances. Elevations placed before the Circular tag family is customized will not update correctly after loading the custom tag.
Pantone
The Pantone "Find Color" field does not search for a matching color
In the Materials Dialog, click on a color swatch to enable the color picker, and then click the Pantone button. In the Pantone color picker dialog, you are able to type in a number-but the search is currently not performed. You must scroll to find the Pantone color.
Conceptual Modeling
Division by Intersects
Partial and Overhanging border panel conditions may require individual attention. To replace a border panel, delete the panel and manually place curtain panel by pattern or an adaptive component by snapping to the surface nodes.
Adaptive Components
An Adaptive Component cannot be placed from the component placement tool or using the CM keyboard shortcut. You must drag the component from project browser. Adaptive Components can only be placed in a Mass family, an In-place Mass, a curtain panel by pattern family, or another Adaptive Component family.
Model Lines
Model Lines and all in-canvas labeled dims and reference points associated with those model lines are absorbed when a form is made from those lines.
Consistent Materials
Install/Uninstall
If you were on a Beta or Alpha with any Autocad, Inventor, Max, Maya, Showcase, or Navisworks product, you must manually uninstall the three material libraries using Windows Add/Remove Programs. The libraries must be removed in this order:
Autodesk Material Library 2011 Medium Image Library
Autodesk Material Library 2011 Base Image Library
Autodesk Material Library 2011
To reinstall the material library, you can use the original installation media:
Install Products > Select only >Autodesk Material Library 2011 Medium Image Library.> Proceed with installation. All libraries will be installed.
Export
Guide grids are not visible when exported to DWG and DWF files.
When utilizing Windows Classic appearance theme, the Export CAD Formats dialog may not display properly after resizing the dialog. The dialog will be displayed correctly when the dialog is reopened.
Display
If your video card supports DirectX 9 or higher, Hardware Acceleration is enabled by default.
When utilizing the 3GB Switch, Revit may crash displaying 3D views when Hardware Acceleration is enabled.
In order to display materials using the Realistic visual style, Hardware Acceleration must be enabled. If Hardware Acceleration is not enabled, Realistic views will display similar to the
Shaded visual style.
In order to display Ambient Occlusion, Hardware Acceleration must be enabled. If Hardware Acceleration is not enabled, the Ambient Occlusion setting will be grayed out.
When you start Revit, if your computer's video card and driver have not been tested with Revit, or if they do not meet minimum requirements, a warning displays that describes the issue. The warning has a hyperlink to an Autodesk website that lists the tested video cards and drivers.
Upon start up of Revit and unknown dialog is displayed. This is due to a conflict with hardware acceleration enabled and ATI FireGL Card V3350 8.563.0.0
Unknown dialog may nolonger display when turning off Desktop Manager through Video Card Properties > Catalyst Control Center > and restarting Revit.
When Revit is launched through a VPN (Virtual Private Network), you may need to re-enable Hardware Acceleration (Application Menu > Options > Graphics).
Decals in Realistic Views
When displaying Decals in views with Visual Style set to Realistic, a graphic box containing an "X" incorrectly displays over the Decal image.
Sun Path
When using Sun Path and Shadows the size of the ground plane (if active) set large enough as to reflect the shadows from the sun at 5 degrees above horizon. Any position of the sun lower than 5 degrees shall not make the ground plane larger and the shadows can get "clipped" by the edge of the ground plane.
The sun path may not be displayed for projects located near the Earth's poles.
Design Review
If you try to repair the Design Review install you get prompted to insert disk 1. It does not matter if you have the Revit DVD in the drive, this is not what the repair mechanism is looking for. So you have to cancel out and can not repair the install. Workaround: Browse to en-US\Support\ADR, right-click on the msi and select reinstall.
Communication Center
When selecting some RSS Feed links from Communication Center they may not open correctly, this is caused by incompatible format of the RSS feeds.
 Wow, I just like the sound of those words . . . . REVIT SERVER . . . . . yes in deed.
Wow, I just like the sound of those words . . . . REVIT SERVER . . . . . yes in deed. 
 Same as above after deleting the dimension and going with Option 3. The dimension gone but still constrained ! Select one of the elements to see the constraints that still exist. Clear the selection and the constraints disappear. If you do in fact want to clear this 'EQ' constrain click the blue EQ symbol.
Same as above after deleting the dimension and going with Option 3. The dimension gone but still constrained ! Select one of the elements to see the constraints that still exist. Clear the selection and the constraints disappear. If you do in fact want to clear this 'EQ' constrain click the blue EQ symbol.
 This concept also applies to 'Locked' constraining dimensions.
Typical locked geometry.
This concept also applies to 'Locked' constraining dimensions.
Typical locked geometry.
 Geometry after the locked dimension has been deleted but going with Option 3.
Select an element and the constrains show up. Clear the selection and the display of the constraints disappear. If you do in fact want to clear this constrain clcik the blue lock symbol.
Geometry after the locked dimension has been deleted but going with Option 3.
Select an element and the constrains show up. Clear the selection and the display of the constraints disappear. If you do in fact want to clear this constrain clcik the blue lock symbol.



 The Create Similar tool has become my new favorite Button. I use it about . . . . . a 1000 times a day.
The Create Similar tool has become my new favorite Button. I use it about . . . . . a 1000 times a day.
 REVIT Structure (and Arch. , MEP) have a couple welcomed new features in the area of 'Temporary Dimensions'.
REVIT Structure (and Arch. , MEP) have a couple welcomed new features in the area of 'Temporary Dimensions'. 
 The CADclip below shows you a little bit about the latest (and greatest) REVIT Architecture 2011 Tutorial Training Series available at CADclips.
The CADclip below shows you a little bit about the latest (and greatest) REVIT Architecture 2011 Tutorial Training Series available at CADclips. I like to take advantage of ALL of REVITs wonderful benifits . . . . . and here's another.
I like to take advantage of ALL of REVITs wonderful benifits . . . . . and here's another.

 I need new sun glasses because the BIM shining through is making me quint.
I need new sun glasses because the BIM shining through is making me quint.
 It's easy to do.
1. Duplicate the {3D} view (or create a new camera view etc)
2. Isolate only the objects you want with the temporary hide / isolate tool.
3. Go back and forth with the light bulb tool until the view shows what you want then Apply to the view.
It's easy to do.
1. Duplicate the {3D} view (or create a new camera view etc)
2. Isolate only the objects you want with the temporary hide / isolate tool.
3. Go back and forth with the light bulb tool until the view shows what you want then Apply to the view. 



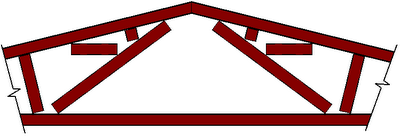 Then we change the framing members in the truss type properties as shown in the two images below.
Then we change the framing members in the truss type properties as shown in the two images below. 
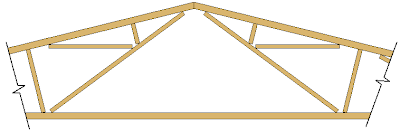 Here's the poop:
Here's the poop: